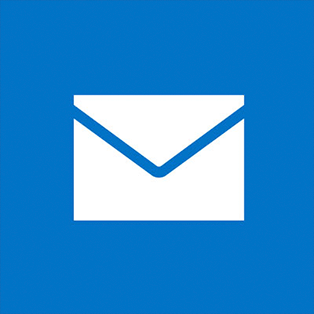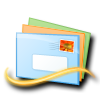Windows 10 Mail
1. Hit the Windows Icon (Start) and click on 'Mail'.
![]()
2. Click on “Get Started”
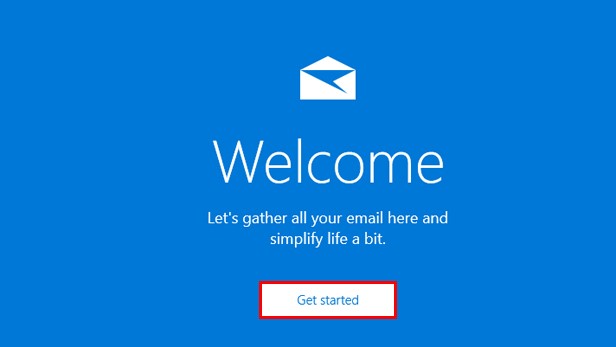
3. Click on “Add Accout" and hit "Ready to Go"
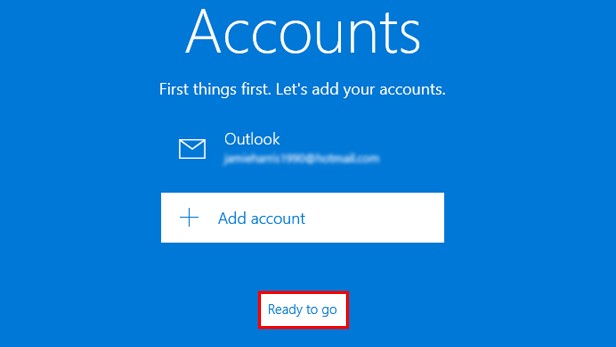
4. Scroll Down to “Advanced Set Up”
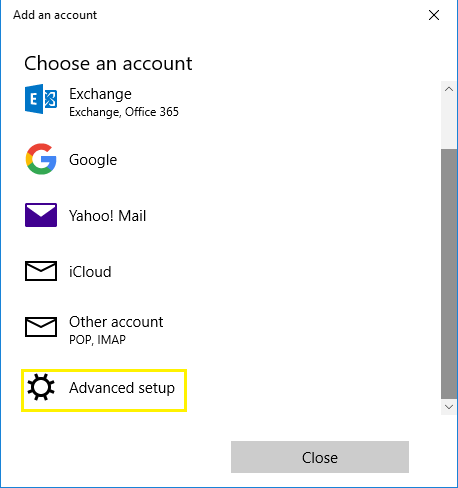
5. Enter in the specific credentials listed below.
- Email Address: Your Email address
- User Name: Your full email address
- Password: Your email password
- **Note: If you do not know your email password, please get in touch with the MontanaSky Technicians to assist with resetting your email password
- Account Name: IE MTSkyEmail
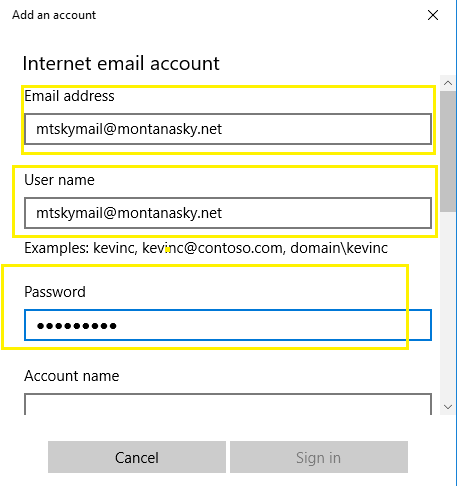
6. Scroll down to enter what account name you want this to be (IE MontanaSky, Work, personal, etc), what name you want your sent messages to use (IE John and Jane Smith, your first and last name, your nickname, etc), incoming server and select IMAP
**Note: We are encouraging you to please use IMAP with your email set up.
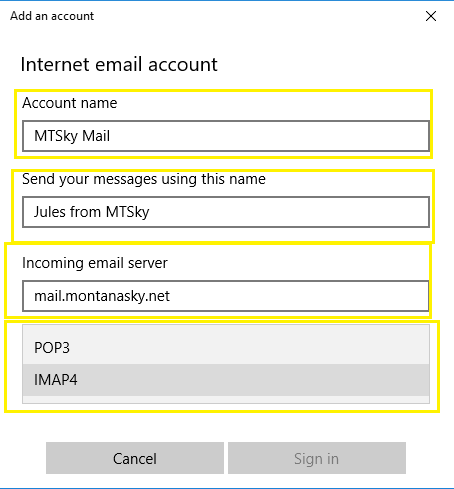
7. Scroll down to where you should see "Account Type" and "Outgoing (SMTP) email server". Please enter the following credentials
- Account Type: IMAP4
- Outgoing (SMTP) email server): mail.montanasky.net
- Outgoint Server requires authentication: keep checked
- Use the same username and password for sending email: keep checked
- Require SSL for incoming email: keep checked
- Require SSL for outgoing email: keep checked.
Click on "Sign In"
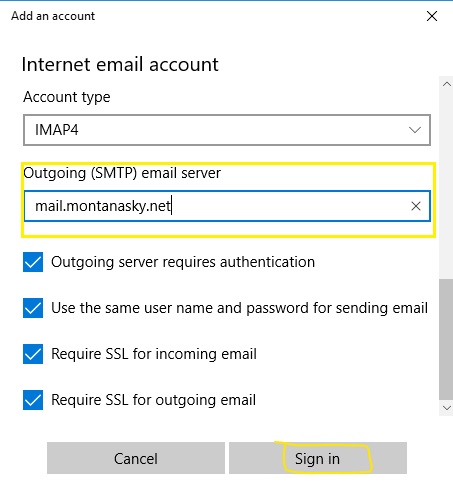
8. You will be taken to your inbox, where emails should be coming in. Please send a test message to yourself OR to testmyemail@montanasky.net
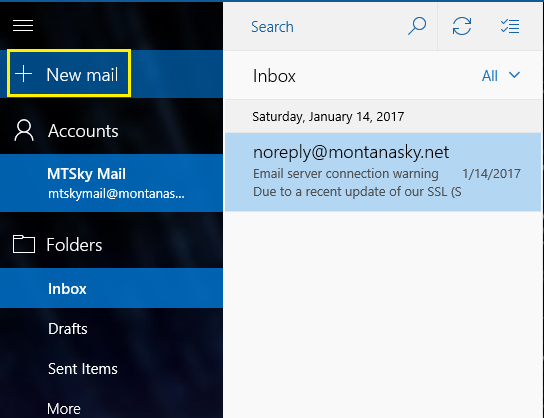
If you are still having issues with email configuration, please bring in your device for our technicians to assist.