DSL CONNECT (CTL)
Welcome to DSL Connect
Buffering? Better Streaming Tips!
http://selfhelp.montanasky.net/index.cfm?inc=page&go=8F034A2F-D41B-9D6B-E4ACFA833E733DC9
Our DSL Connect service leverges new DSL technology for a faster more reliable connection. The modem use will be a Zytel C11100Z modem with a CenturyLink® logo on the front.
Using your ZyXEL C1100Z modem
We want you to enjoy using the ZyXEL C1100Z modem. Use this information to get started using your Internet and modem, and as a future reference for understanding the status and more advanced features available.
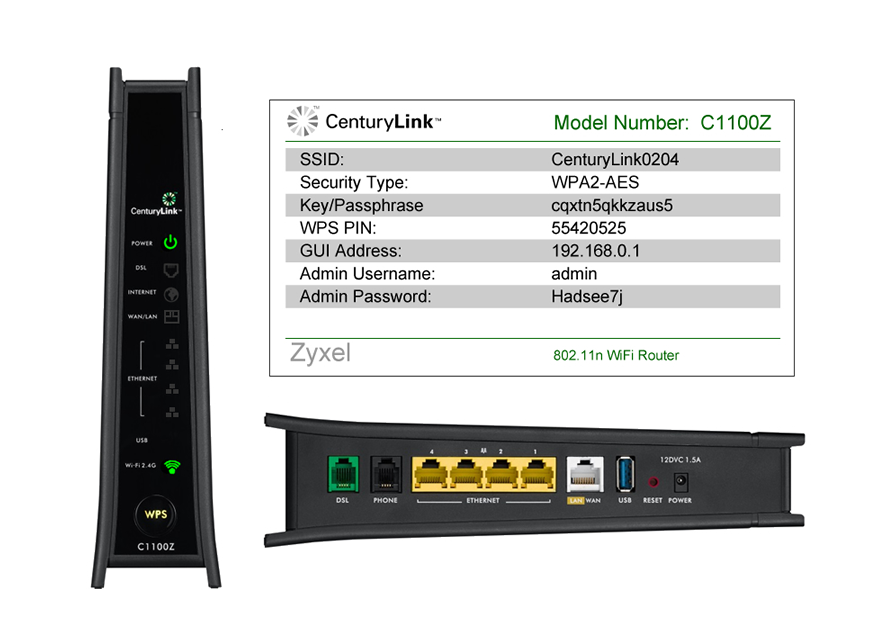
If the quick setup above does not work, here are the basic documents to set up your modem manually. If your setup requires a PPP username and you forgot it, chat with tech support.
| PPP WAN setups | Other WAN Setups |
|---|---|
Modem Status
The modem status section is a great place to see the overall health of your modem.
Connection Status: Displays details about the firmware version, model number, MAC Address, connection (upstream/downstream), encapsulation, and the IPv4/IPv6 address of the modem.
DSL Status: Displays details about the DSL port (back of the router) and the DSL light which corresponds to the DSL port on the back of the router. Details include broadband mode, loss of power, loss of link, SNR, attenuation, errored packets, CRC, and FEC corrections.
Internet Status: Displays details about the connection to the ISP. Details include authentication failures, NTP server, IPv6 addressing, session time, and RWIN size.
Ethernet Status: Displays details on the Ethernet ports on the back of the router. Details include packets sent/received, code violations, and uncorrected packets.
Wireless Status (Best Channel Available): Displays details about the wireless connection. Details include best channel available, channel utilization, number of connected devices, mode, and state.
Firewall Status: Displays details on any firewall settings that have been modified. Details include displaying all devices and connection types that are connected to your modem.
Device Table: Displays all devices connected to your Local Area Network (LAN).
NAT Table: Displays details about the internal (private) network to the external (public-Internet) network translation.
Routing Table: Displays details about which route the device uses to find the best path when forwarding packets.
QoS Table: Displays traffic information on a queue basis.
Resource Table: Displays the hardware resources of the modem. Details include processor, memory, sessions, recommendated actions, and LAN device log.
Wireless Setup
The wireless setup gives you control of the wireless (Wi-Fi) settings of yor modem.
Basic Settings: Allows you to enable/disable the wireless radio, and change the Network Name (SSID). You can view the current security type, key/Passphrase, and WPS PIN of the modem.
Wireless Security: Allows you to change the security type (WEP/WPA/WPA2) for your Network (SSID).
Radio Setup: Allows you to select the wireless channel (1-11), power level (10-100%), 802.11 modes (802.11b/g/n), spatial streams, aggregation, and MIMO power save.
SSID Setup: Allows you to create and manage up to 4 SSID's (wireless networks).
MAC Authentication: You can create an allow/deny list for the Wi-Fi radio on your modem using the client's MAC address.
WPS: Provides an easy and secure way to establish a wireless network by sharing the wireless key between the modem and wireless client. Learn more about WPS.
WMM: Is a Quality of Service feature that prioritizes traffic on your wireless network.
WDS: Allows the wireless interconnection of access points via a wireless connection.
Wireless Schedule: Allows you to set disable times for your wireless radio. The wireless light will turn amber when the radio is disabled via Wireless Schedule.
802.1x: Allows you to combine wireless security methods using WEP or WPA with the benefits of a radius server.
Advanced Setup
The advanced section gives you more control over your modem.
Access Scheduler: Allows you to select a device connected to your network and set Internet access rules.
Service Blocking: Allows you to select a device connected to your network and block specific Internet services.
Website Blocking: Allows you to select a device connected to your network and block that device from accessing certain websites.
Broadband Settings: Allows you to change the connection parameters to your service provider. These settings should not be changed unless instructed by your ISP.
WAN Settings
WAN Settings: Allows you to change the protocol and addressing type required by your ISP for Internet access. These settings should not be changed unless instructed by your ISP.
Dynamic DNS: Associates the WAN IP address of your router with a hostname.
LAN Settings
DHCP Settings: Allows you to edit the DHCP settings that define the LAN addressing parameters for your modem to allocate IP addresses to LAN devices.
DHCP Reservations: Leases a permanent DHCP allocated address to a client.
DNS Host Mapping: Creates a static hostname for the specified IP address in the DSL router. WAN and LAN IP addresses are supported.
LAN Subnets: Your modem can support multiple LAN subnet settings. Use the DHCP Settings page to configure the default IPv4 subnet.
QoS: Prioritizes traffic types (such as VoIP) before standard data traffic. Traffic shaping your network with QoS can increase application performance and prevent your network from becoming overloaded.
Remote Management
Remote GUI: Enables access to the router from a WAN connection. To access your modem remotely you will need to use https:// followed by the modem WAN IP address. You can manage the Administrator Username and Password for the modem GUI here.
Remote Console: Enables telnet or SSH access to the router from a WAN connection using the WAN IP address of the modem.
Routing
Dynamic Routing: Used if a gateway is set up behind the modem.
Static Routing: Adds routers manually to the routing table. If a change or a failure occurs between two statically defined nodes, traffic will not be rerouted and must wait for the failure to be resolved by the administrator.
Security
Administrator Password: Prevents outsiders from accessing the firmware settings of the modem. After creating a username and password, you will need to enter them every time you access the modem firmware GUI located at http://192.168.0.1.
Application Forwarding: Forwards ports to the selected LAN device by application name.
Port Forwarding: Allows you to enter ports or port ranges to forward Internet applications to a LAN device.
DMZ Hosting: Enables a LAN device to use the modem WAN IP address as its own. DMZ places the LAN device outside the firewall.
IPv4 Firewall: Activating the firewall is optional. When the firewall is activated, security is enhanced, but some network functionality will be lost.
IPv6 Firewall: Activating the firewall is optional. When the firewall is activated, security is enhanced, but some network functionality will be lost.
NAT (Network address translation): Turning off NAT will open your Broadband Modem to outside intrusion, creating a security risk. These settings should not be changed unless instructed by your ISP.
UPnP: Simplifies the connection and implementation of devices to your network.
SIP ALG: Enables or disables the ability to pass SIP sessions to the LAN.
Additional Help and Firmware
- Power cycle your modem.
- Check for firmware updates. Firmware is software programmed into your modem. Firmware updates are provided to add features or improve your modem performance.
- Latest Firmware Version: CZW004-4.12.010.24.
- Firmware Update: Available
- Try resetting and reprogramming your modem. Make sure you have the PPP username and password before attempting this step. Don't have it? Chat with tech support.
- If you don't have custom settings in your modem you can reset to factory defaults.
- If you do have custom settings on your modem and you want to keep them back up your settings, then reset your modem.