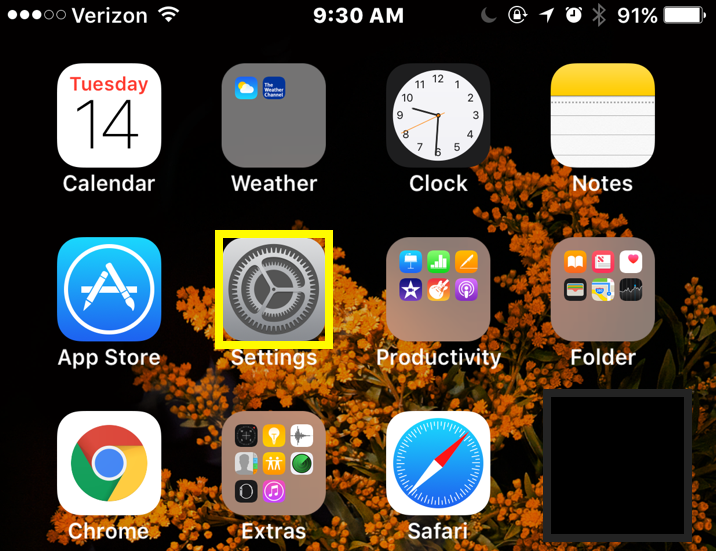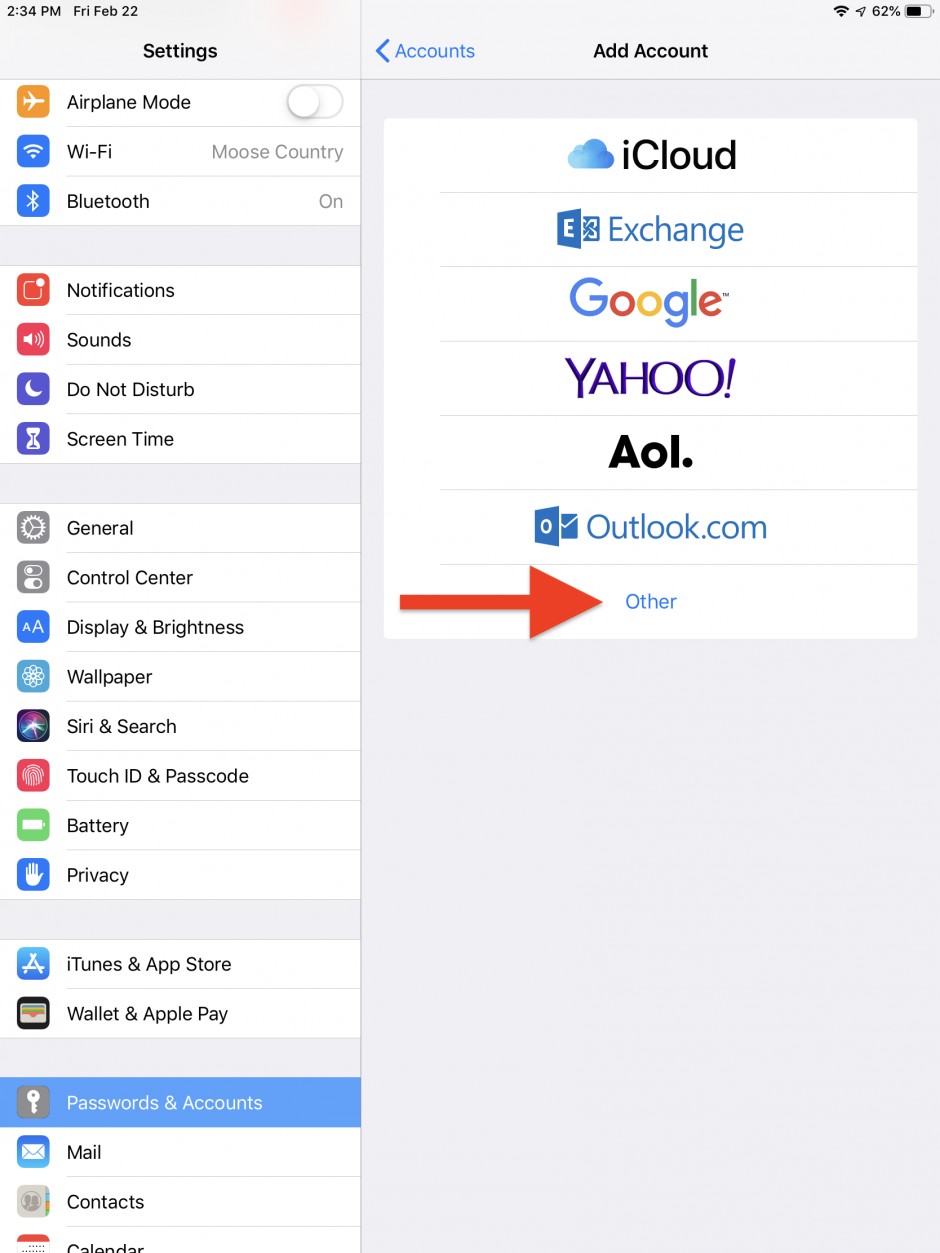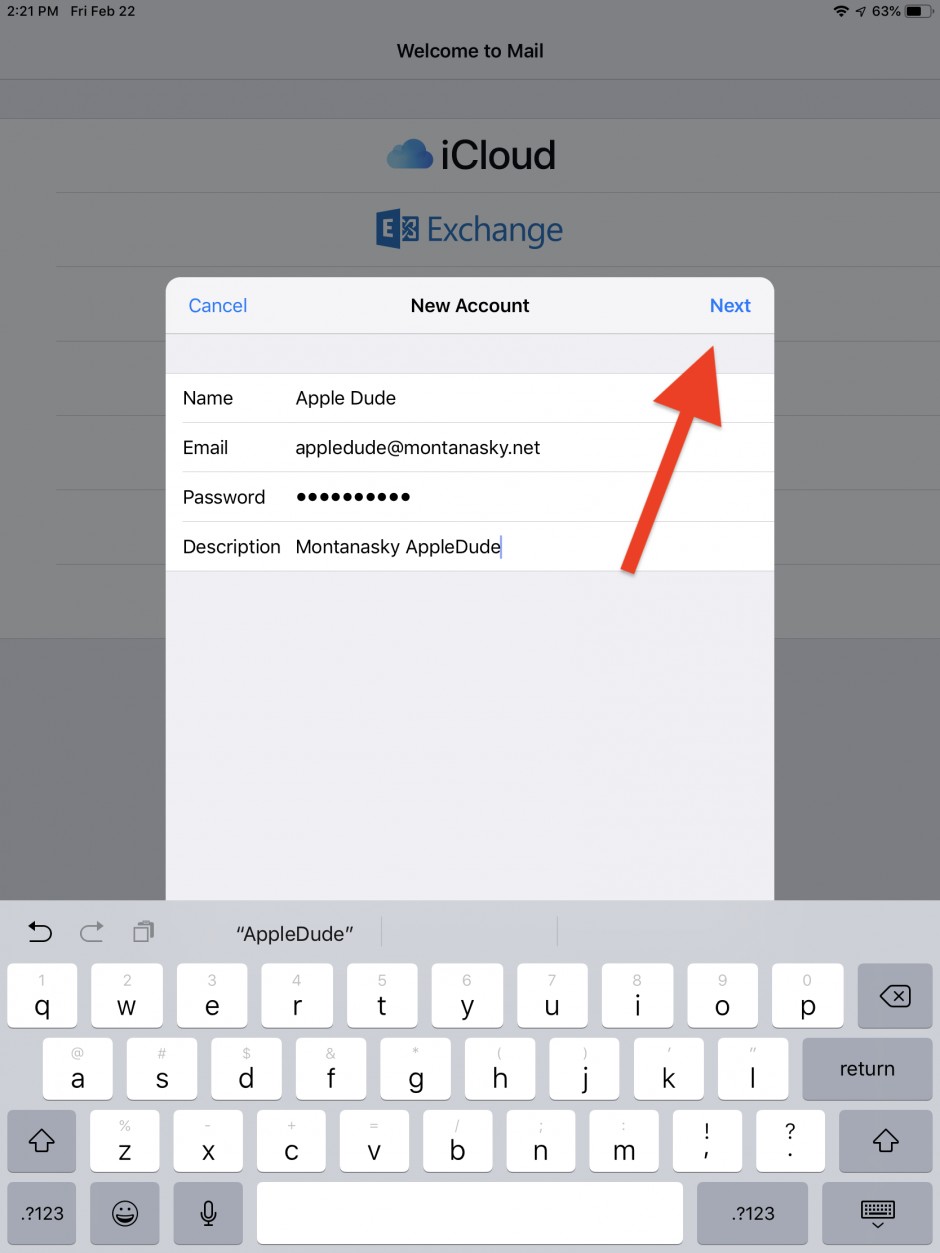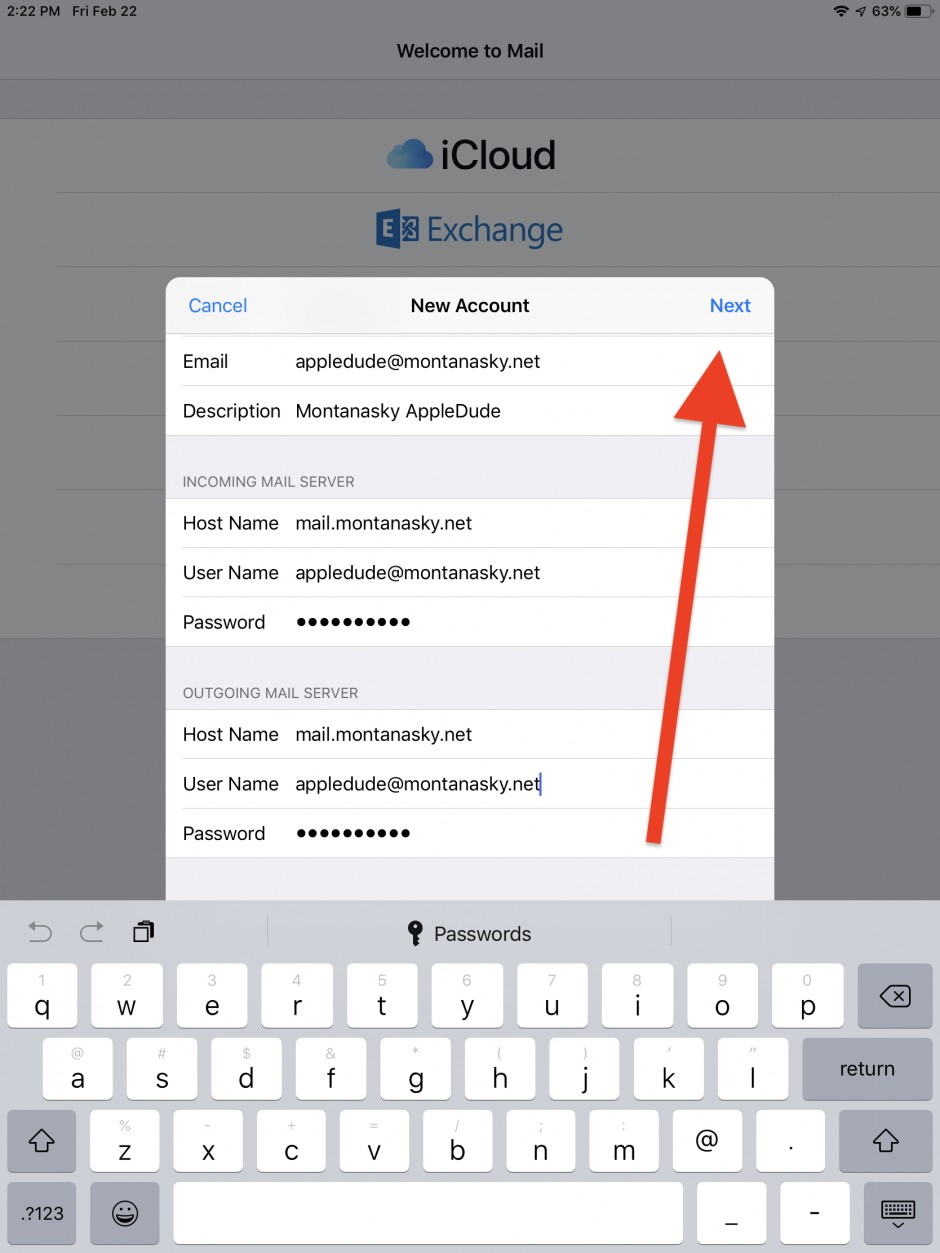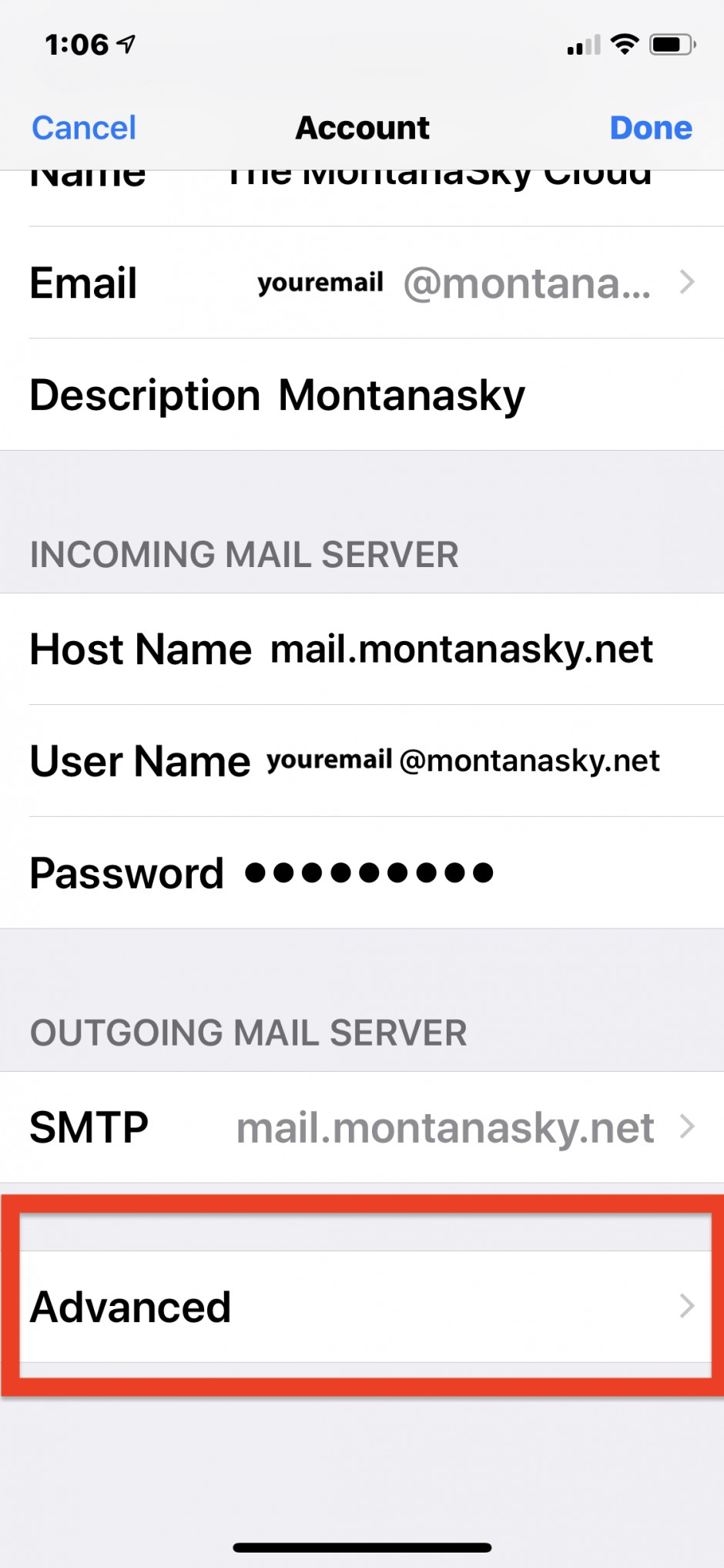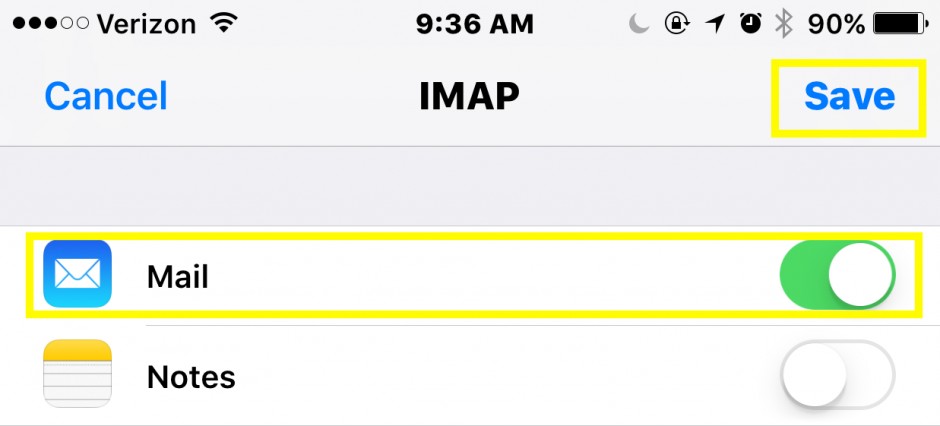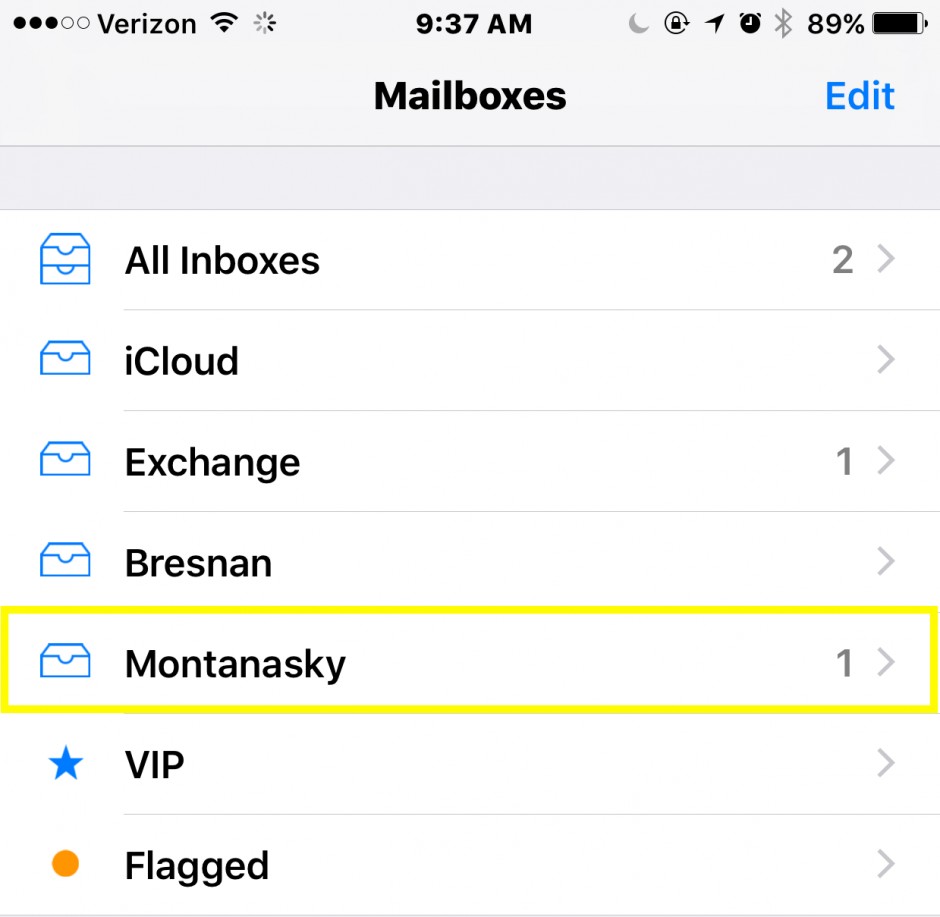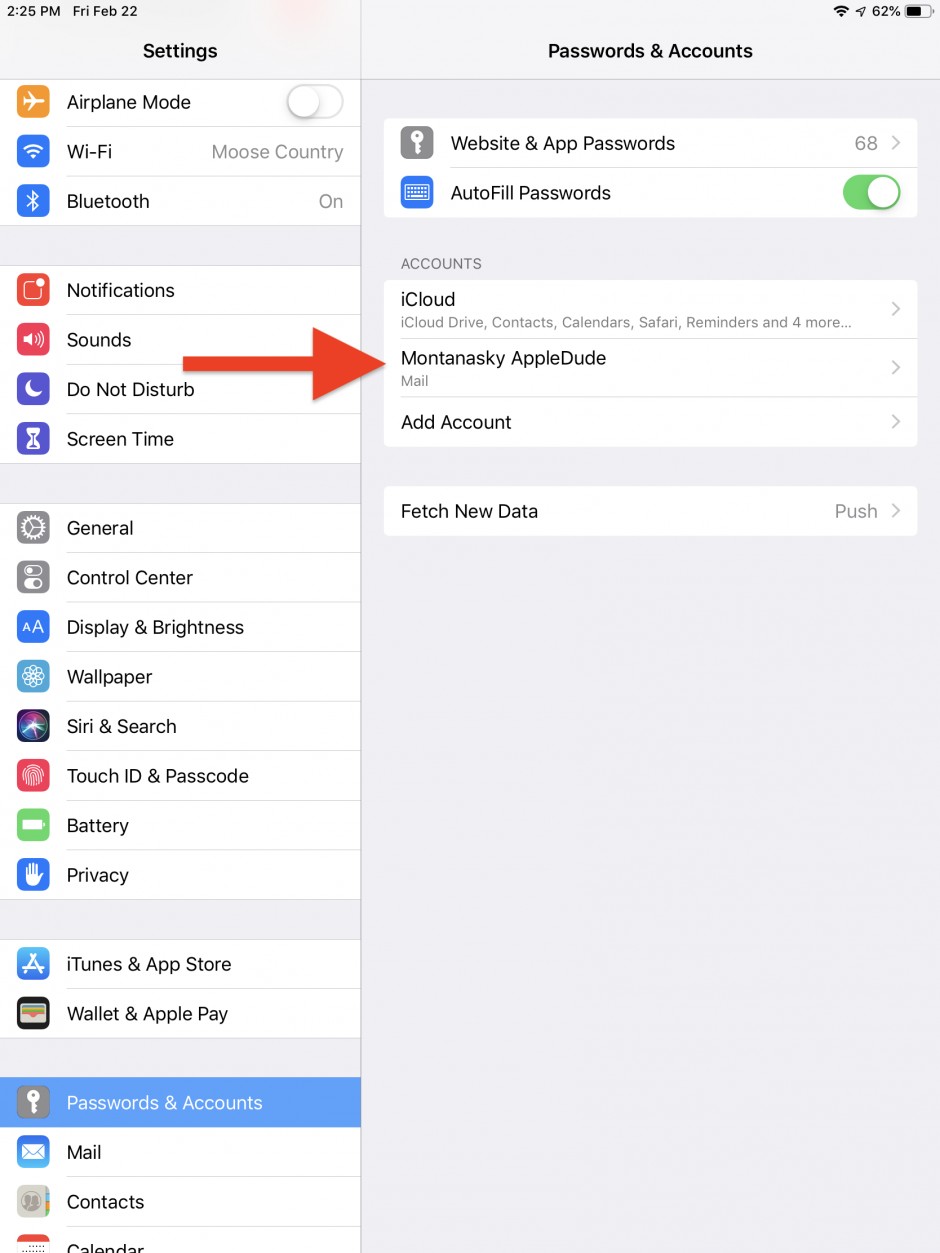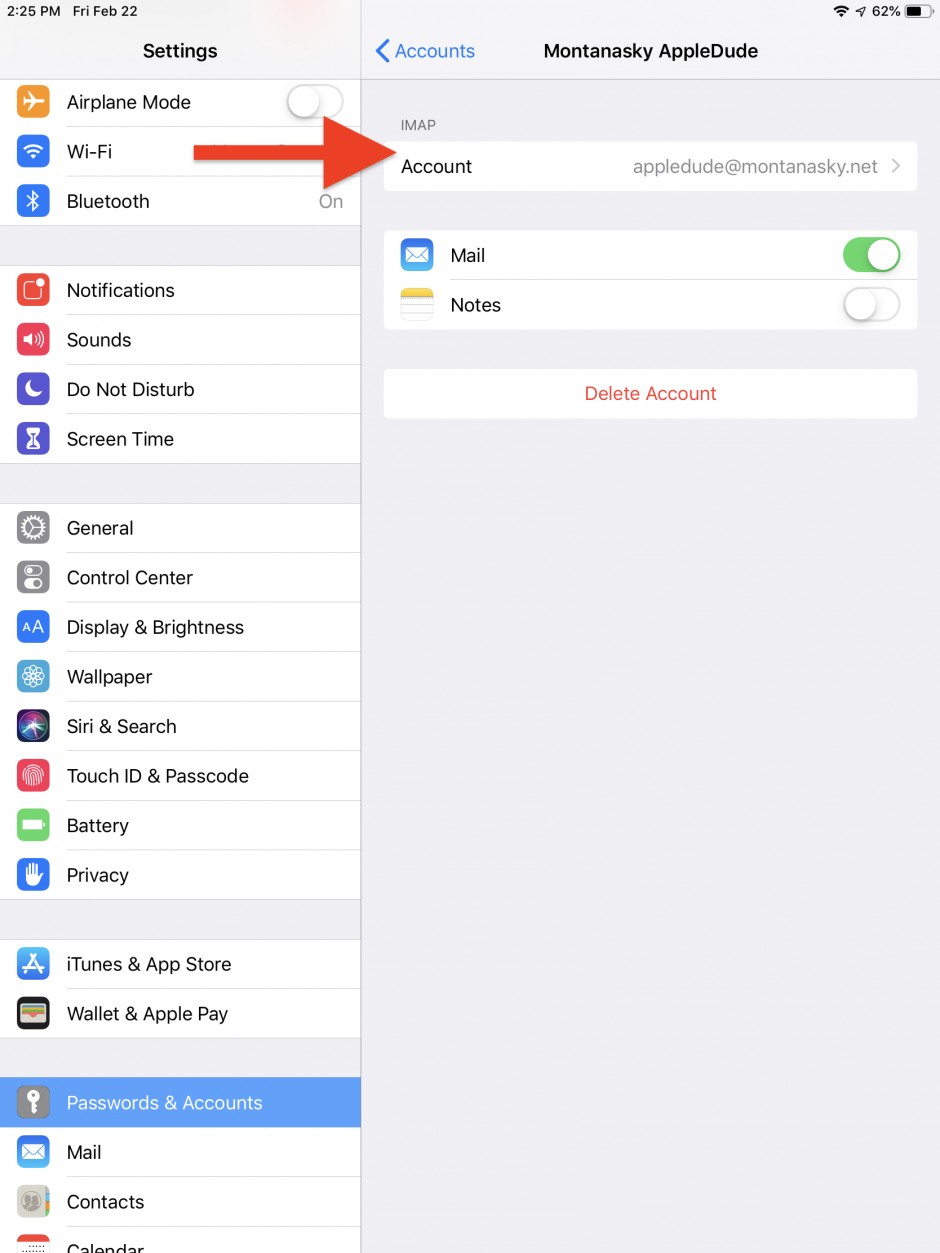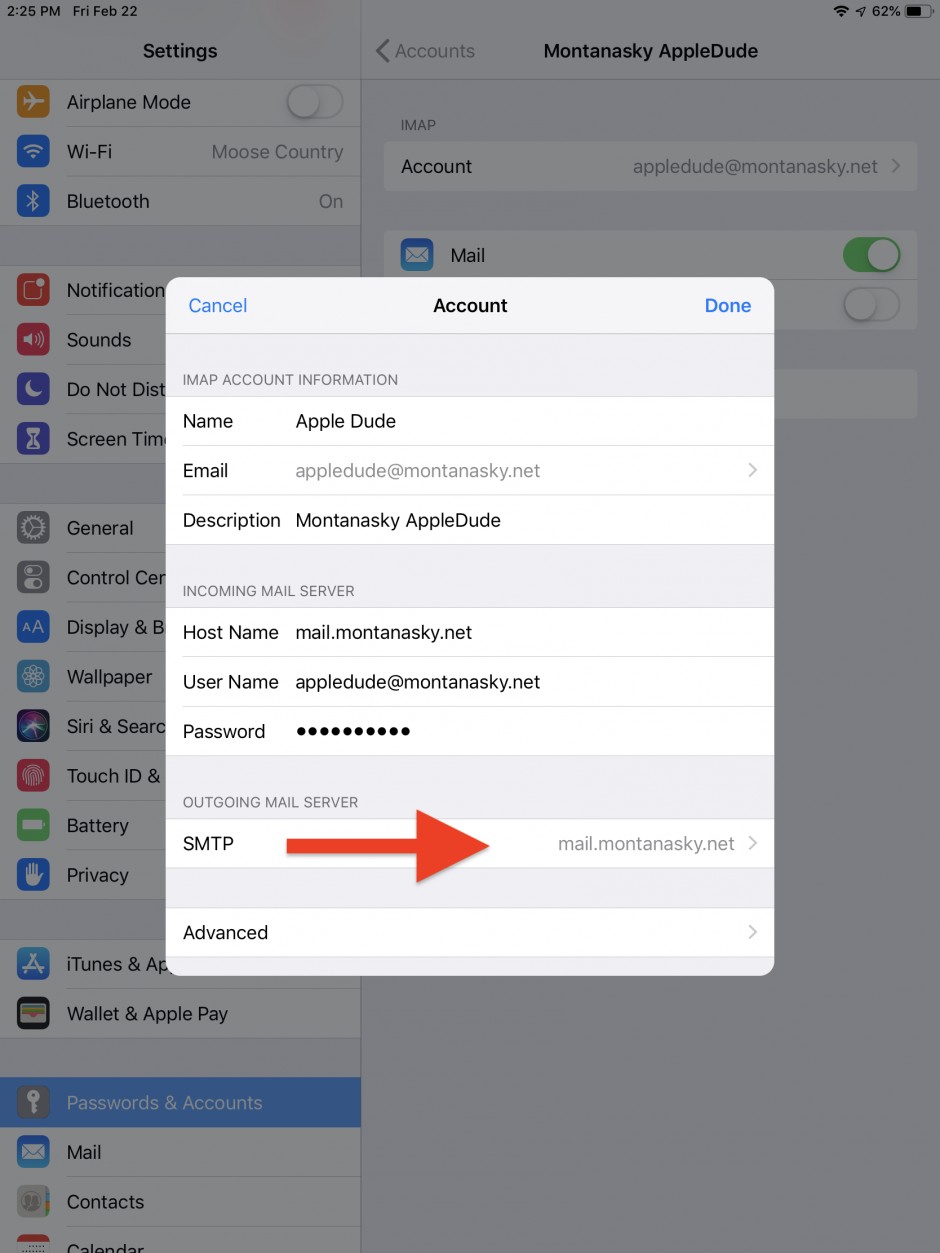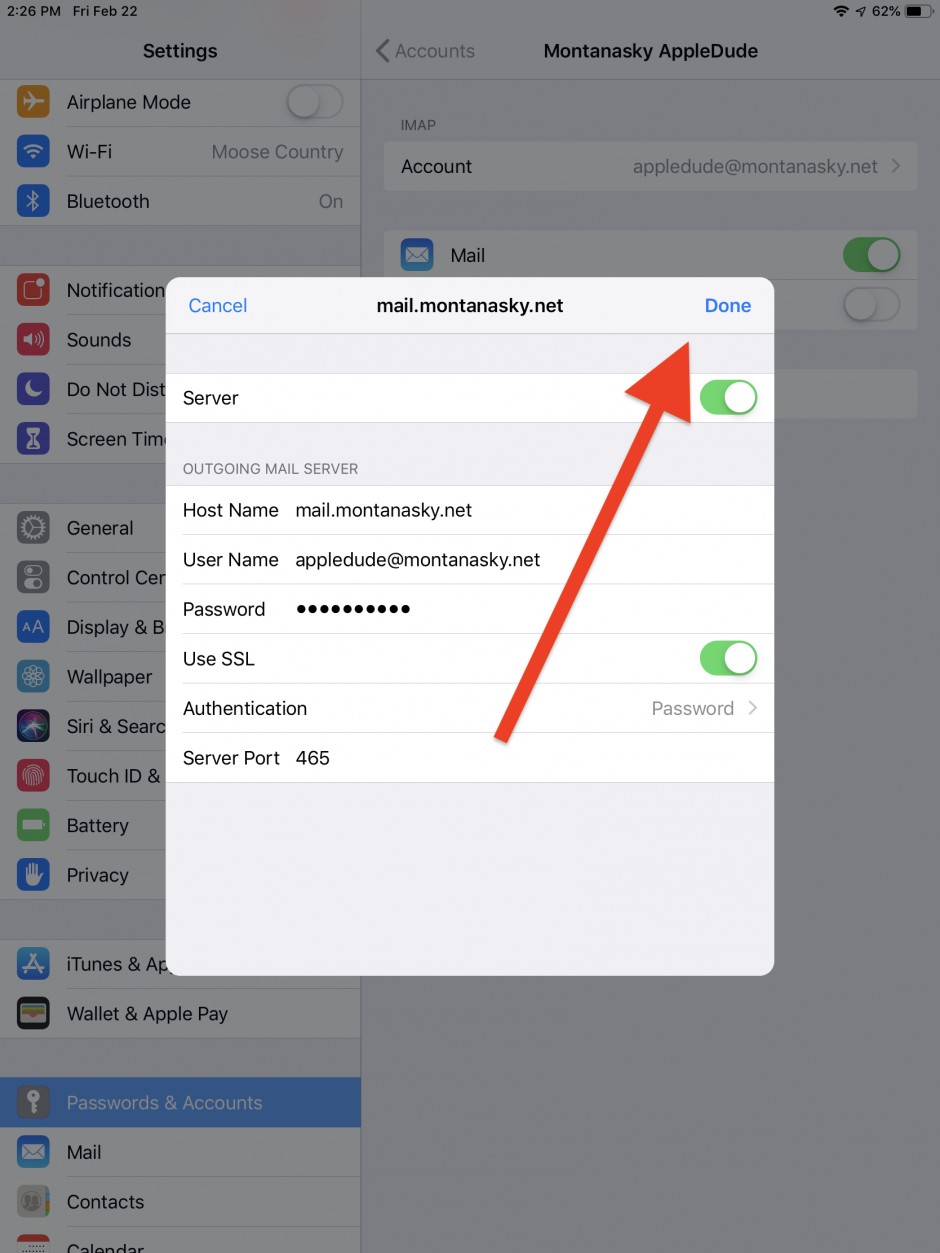IOS iPhone-iPad Email Setup
For IOS 14 follow this link and use mail.montanasky.net for Incoming and Outgoing mail servers. Examples here are different.
https://help.dreamhost.com/hc/en-us/articles/216385537-How-to-set-up-email-on-an-iPhone
**BELOW for OLD iOS 12.x
Find your "Settings" icon
FIRST TIME EMAIL SET UPS start here.
(If you just want to check your already set up email settings. Click here to Review!)
In settings, you will want to scroll down to "Accounts and Passwords" Please click on this.
iPads shows the left screen all the time. The right side shows only on iPhones.
Tap OTHER to set up NEW montanasky.net email account.
**Note: older iOS versions, you will want to look for "Mail, Contacts, and Calendars"
Fill in your name, email address, email password and what you want
to refer to this account by so you can find it later to edit it, if needed.
Next, you will add your full name, email address, password and description.
Hit Next when this screen is finished
Next, you will enter your incoming server information.
**Note: Please use IMAP. POP3 is no longer supports synchronization across devices.
Host Name: mail.montanasky.net
Username: your email address
Password: your password
Next, you will fill in your outgoing server information:
Outgoing server: mail.montanasky.net
then Tap ADVANCED below the Outgoing mail server Line
Now Turn on SSL to Green and add PORT 993 so you can send from the outside world.
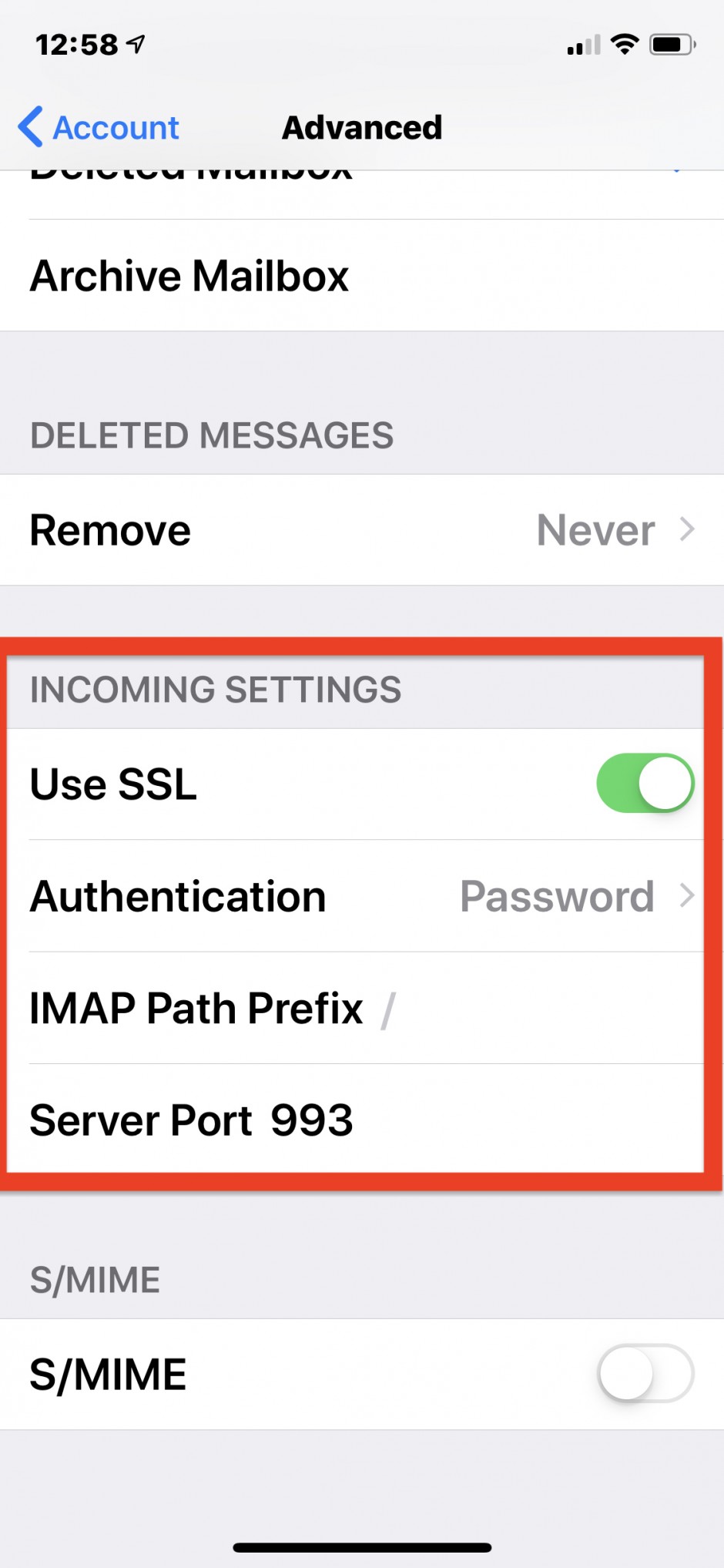
**Note: please leave your username and password "blank" or "as optional" here, for verification purposes.
Next, you will be asked to choose what apps you want this account to use. I would only have "Mail selected"
Tap on Save and you will be taken back to the accounts page.
You should now be able to go back to your home screen, select your email app, and check your mail. If you would, please try to send a test email to yourself or you can send one to testmyemail@montanasky.net
TO REVIEW AND CHECK EXISTING EMAIL SET UPS start here.
On the HOME Screen Tap Settings then "Passwords and Accounts"
Look down to ACCOUNTS and TAP your MontanaSky Email Account
On the next Screen IMAP Account with your email address.
Make sure the switch is GREEN then TAP your Account email address.
Next Screen IMAP ACCOUNT INFO
Make sure ALL is filled out correctly with YOUR email address and
mail.montanansky.net for INCOMING and OUTGOING (SMTP) Servers
USENAME MUST BE YOUR EMAIL ADDRESS 9or it won't work).
When filled correctly.... TAP SMTP line with the red arrow no matter
what it says for the server name.
TAP ON PRIMARY SERVER and double check like below.
Your full email address, password and mail.montanasky.net.
Authentication: Password SSL switch GREEN
Server Port 465
THEN TAP DONE and Back out watching for all DONE buttons to tap.