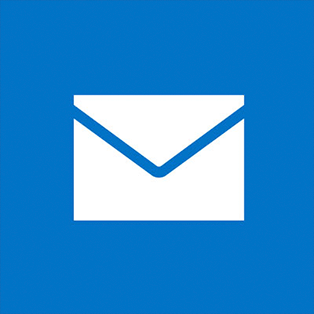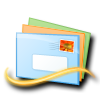Thunder Bird
1. Please open up the Thunderbird program.

2. Click on the Tools icon at the top of the Local Folders window.
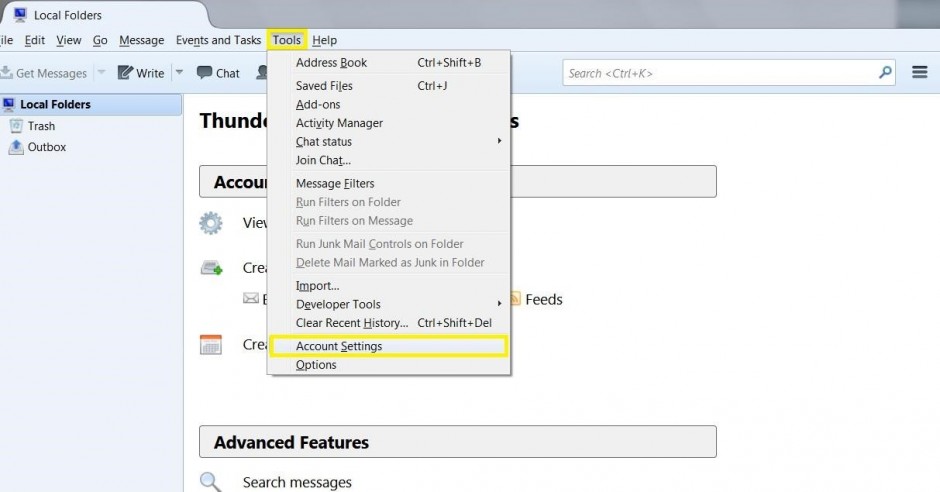
**Note: If the Tools bar does not show up in the Local Folders window, press the Alt key at the bottom of your keyboard
3. Go to the bottom left hand corner of the Account Settings window and select Account Actions > Add Mail Account
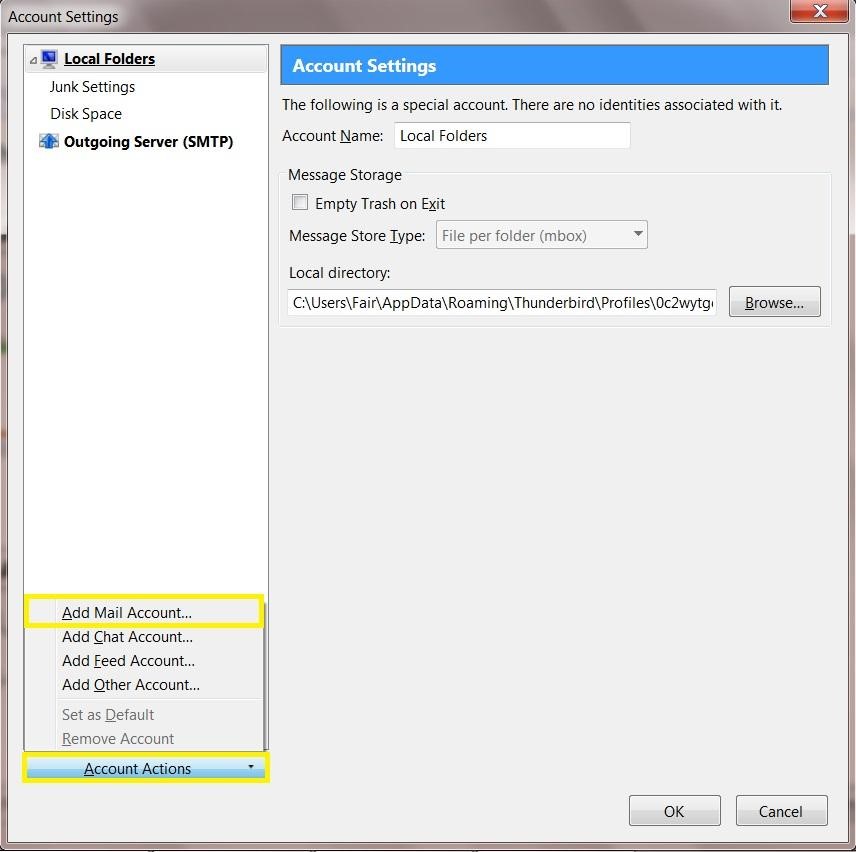
4. In the Mail Account Setup window, please enter in the specific credentials listed below:
Name: Your name as shown to others
Email Address: Your Email address
Password: Your Email password
**Note: If you do not know your email password, please get in touch with the MontanaSky Technicians to assist with resetting your email password
Once finished, press the Continue button.
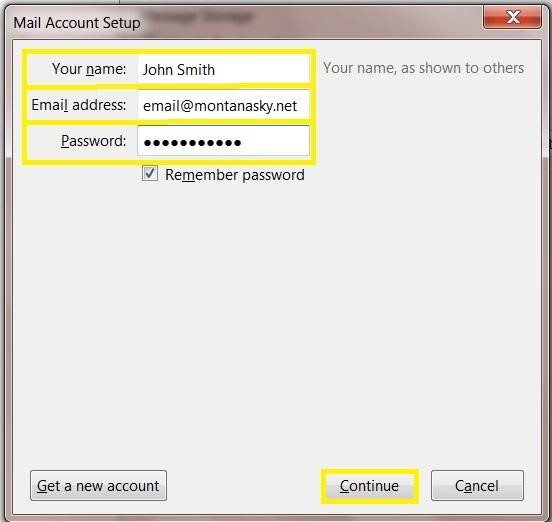
5. At the bottom of the Mail Account Setup window select the Manual Config option
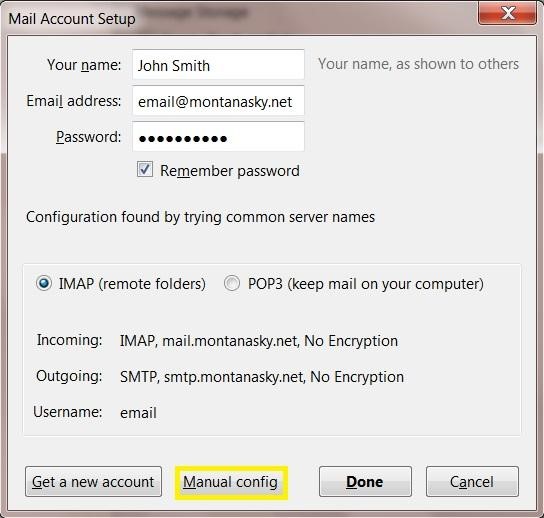
6. Put these email credentials in as follows:
a. Incoming Settings:
- Select IMAP
- Server hostname: mail.montanasky.net
- Port: 993
- SSL: SSL/TLS
- Authentication: Autodetect
b. Outgoing Settings:
- Server hostname: mail.montanasky.net
- Port: 465
- SSL: SSL/TLS
- Authentication: Autodetect
c. Username:
- Incoming: Full email address
- Outgoing: Full email address
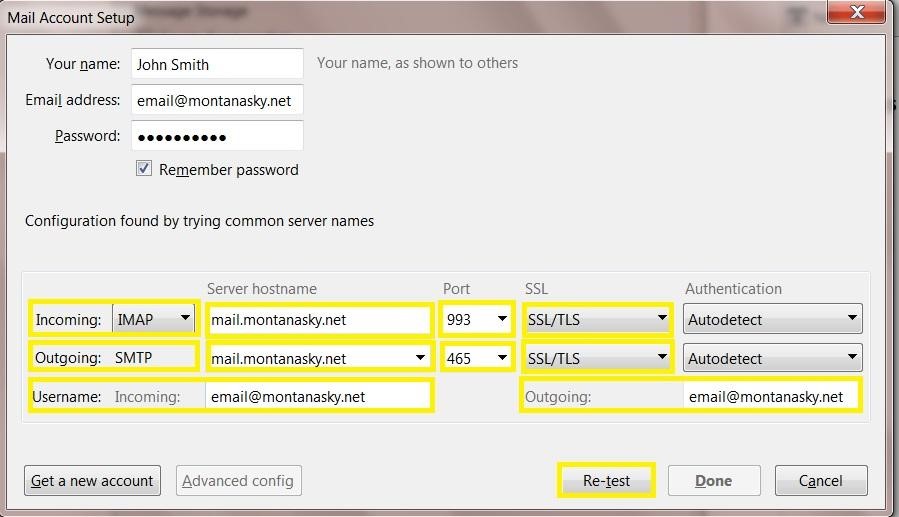
7. Once the server information has put in, select Re-test, wait for re-test to finish, then select Done.
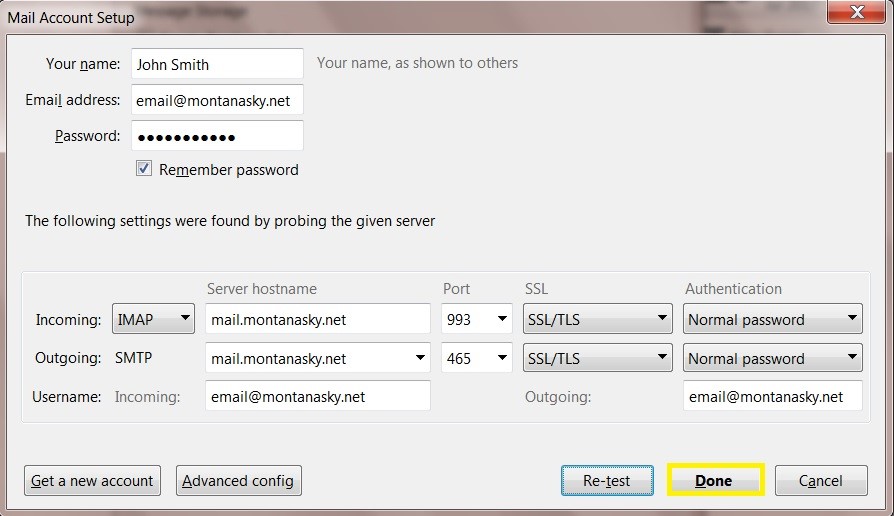
8. You will be taken to this screen once setup is complete, select OK to be taken to your inbox.
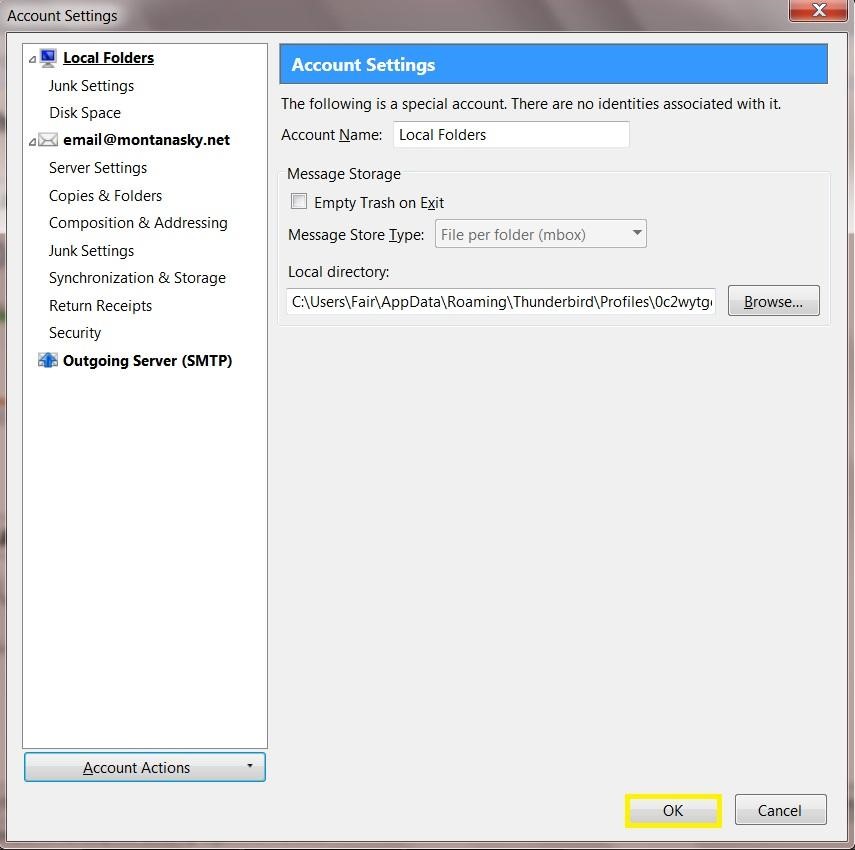
9. Once the setup is complete, go to the top bar on your screen and press Write > Message

10. Please send yourself a test message to ensure that your email has been set up correctly
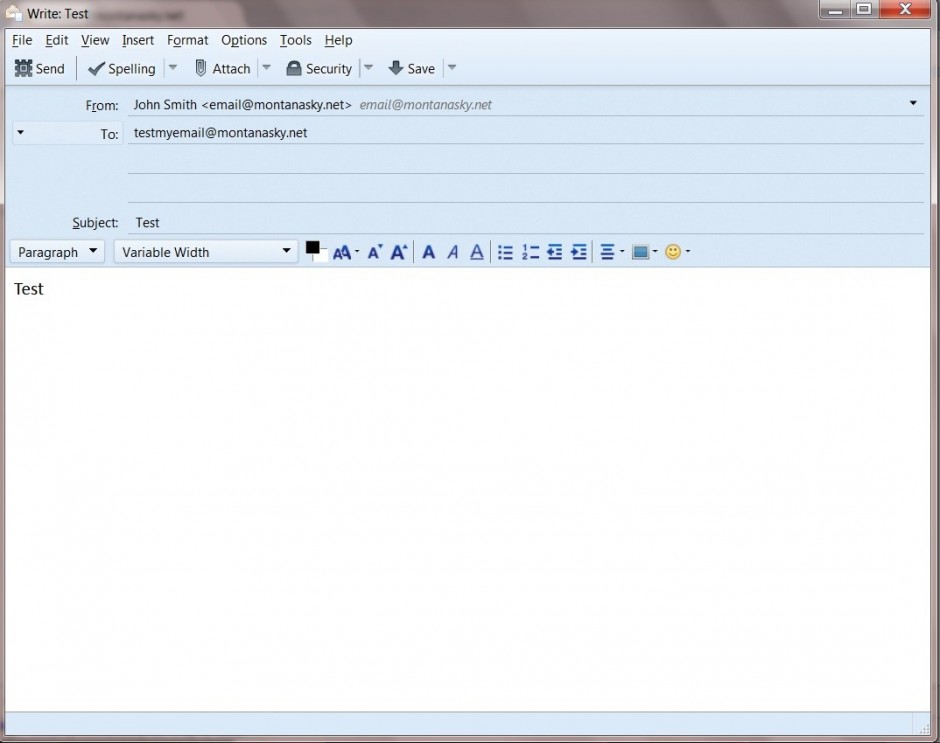
If you are still having issues with email configuration, please bring in your device for our technicians to assist.