Email Setup Android
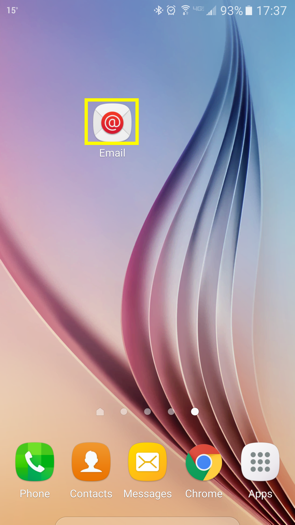
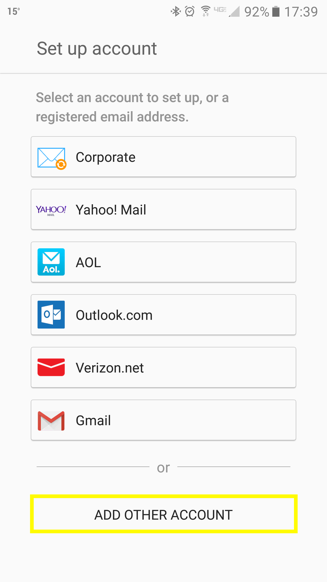
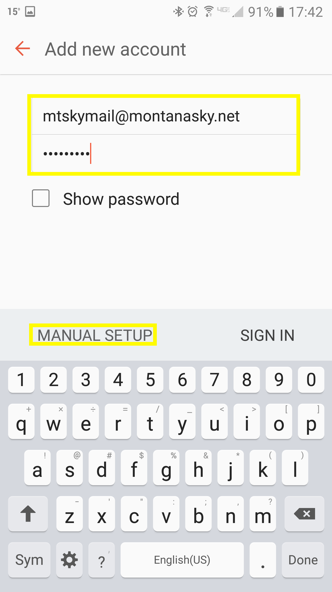
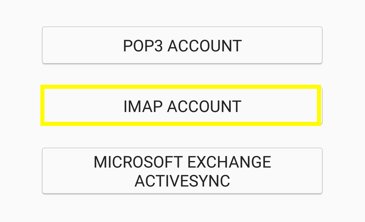
- Server Address: mail.montanasky.net
- Security Type: SSL (for all certificates)
- Port: 993
- IMAP Path Prefix: leave blank
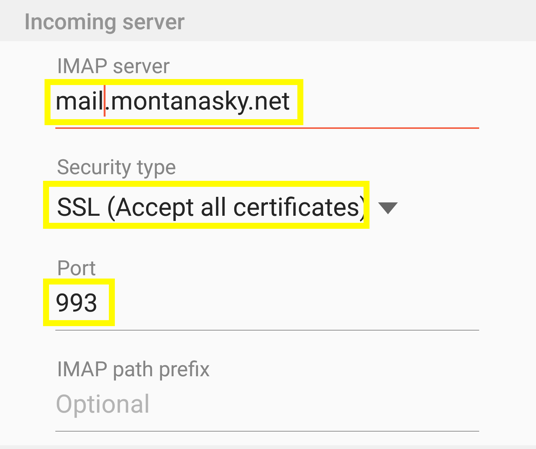
Hit Next.
6. The next page should be the “Outgoing Server Settings” page. Enter the following settings.
- Server address: mail.montanasky.net
- Security Type: SSL (all certificates)
- Outgoing Port: 465
- Requires Sign-In: Check the box
- Username: Full email address
- Password: Your email password
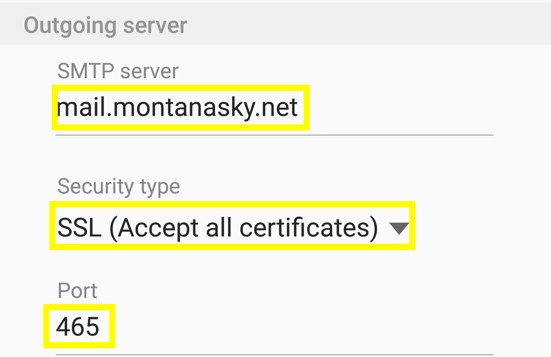
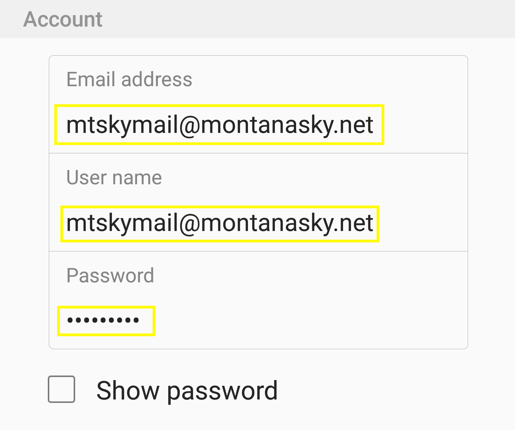
7. The next page should be the “Account Options” page. Set the following settings:
- Sync schedule: Every 15 minutes
- Peak schedule: Every 15 minutes
- Sync Email: Check the box
- Notify me when email arrives: Check the box
- Automatically Download Attachments when connected to Wi-Fi: Uncheck the box
- Select "Sign in" Or "Next"
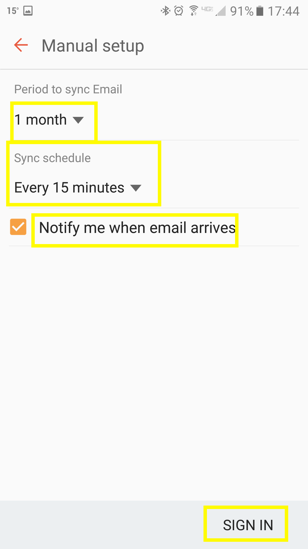
8. The next page will be the “Set up email” page. Type in your email address in the “Give this account a name” option and type your name into the “Your name” option (IE John Smith). Then select “Done”
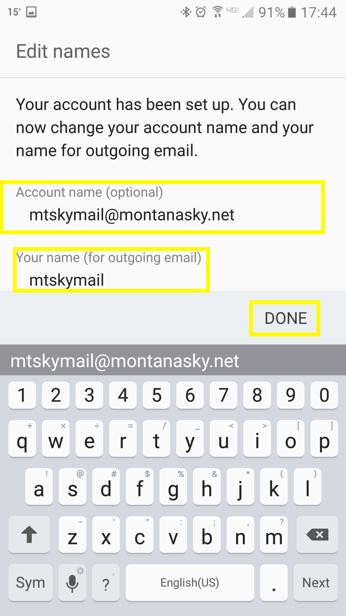
9. Next, send an email to yourself OR email testmyemail@montanasky.net so you know the email is working for both sending and receiving.
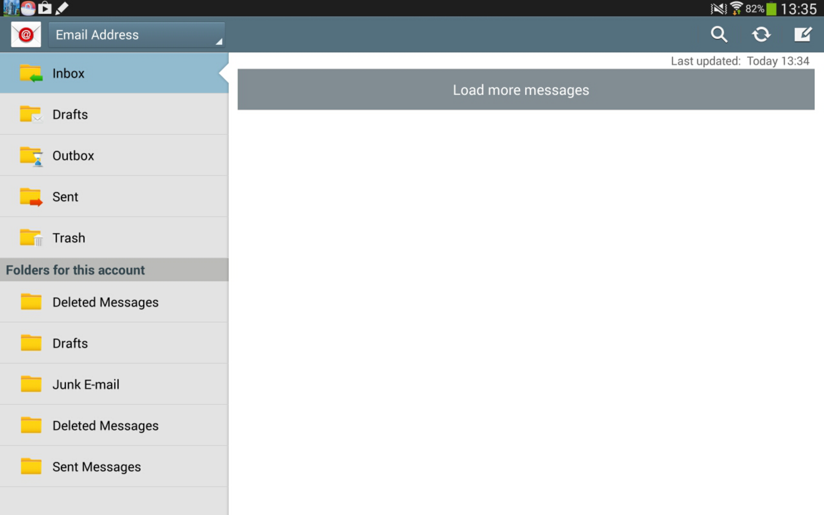
10. Now you have completed the setup on the Android device. Note: If it does not work, please stop into our office for email configuration to be done.
TEXT VERSION
Setting Up Email On Android Phones And Tablets
Check out the following steps for setting up your email on an Android phone or tablet. The images below are of a Samsung Galaxy S4. Your email app and phone screens may differ slightly from what you see here, but the following Incoming and Outgoing mail server information will be the same...
Incoming / Outgoing Server: mail.montanasky.net
SSL: Enabled
Incoming IMAP Port: 993
Outgoing Port: 465
1. Locate the Email app in your App drawer and tap to open it.
2. Choose the option listed as 'Other' or 'Others' to set up your new email account with your phone
3. Enter the email address you are setting up as well as the password for the account and then click 'Next'.
4. We will be using IMAP for this set up. Tap the IMAP button to get started.
5. Fill out the Incoming server settings as follows...
- Enter your full email address and password in the Username and Password fields.
- Enter mail.montanasky.net as the IMAP server
- Choose SSL from the Security type drop down
- Enter 993 for the port setting.
Click Next to continue
6. Fill out the Outgoing server settings as follows...
- Enter mail.montanasky.net as the SMTP server
- Choose SSL from the Security type drop down
- Enter 465 for the port setting.
- Enter your full email address and password in the Username and Password fields.
Click Next to continue
7. Choose the sync options for the email box and click Next
8. Enter an account name and assign the name you wish to be associated with this email account and then click Next
9. Once done, click Done With Accounts and then you should be able to send and receive emails using your new email address.
